Dmitri
Reserves
In this tutorial I'll explain how to convert head model to FIFA 07. Since model format in FIFA 07 is same with FIFA 06/08 format, this tutorial will also work for FIFA 06 and 08.
This tutorial shows how to convert any model (extracted from any game or created by you) to FIFA 07 format.
If you want to convert PES 2021 faces, here's much simpler way to do this: http://www.soccergaming.com/index.php?threads/converting-pes-2021-heads-to-fifa-07-format.6471455/
This tutorial doesn't explain how to create head models and textures from scratch. It shows how to convert existing model to FIFA 06/07/08 format.
This tutorial is made for people who already know how to use Blender. If you don't understand Blender - this tutorial is not for you.
Requirements:
Blender 2.8+
otools latest version
You need to know how to work with Blender
Asset Loader - for installing models and textures into the game.
Limitations:
In this tutorial we will add only simple head animation.
In this tutorial we create an HD model and textures (the polycount is much higher than original game models, and textures are in better quality). It's not possible to use such models and textures in original game. We use Asset Loader to load them, because it gives an ability to load HD models and textures.
For this tutorial, I will use this Cristiano Ronaldo head model from PES 2020:

Part 1
Step 1. Prepare the model
There are some requirements for the model.
1.1 - Objects and meshes
The head must consist of 2 objects - head and hair. The head might also include hair parts, usually you should split hair to transparent and opaque parts - and connect opaque parts with the head object.
Head object:

Hair object:
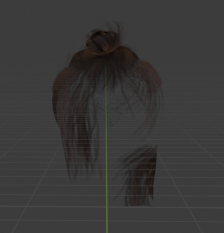
It's also recommended to have only 1 mesh in each object. Object/mesh names are not important. I usually use simple "head" and "hair" names.
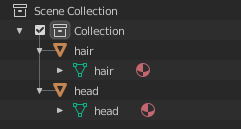
1.2 - Materials and textures
You need to prepare 2 textures, for each object (mesh): head texture (name - tp01) and hair texture (name - tp02). Use PNG image format for storing your textures. The maximal possible texture resolution in FIFA 07 is 512x512.
Head material name must be head [LitTexture2IrradSkinSubSurfSpec]
Hair material name must be hair [LitTexture2x_Skin]
Additionally, you need to enable Alpha Blending on hair material:
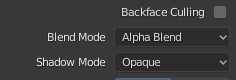
The head texture must also include body texture on the left side. You can use original head textures for a reference.
Head/body texture (tp01.png):
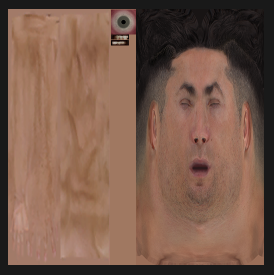
You can notice that I scaled face texture and also added eye and teeth. You can also see body texture on the left side.
Hair texture (tp02.png):
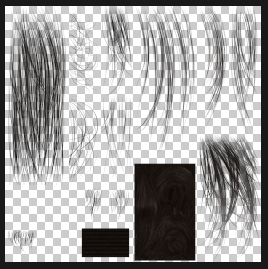
This tutorial shows how to convert any model (extracted from any game or created by you) to FIFA 07 format.
If you want to convert PES 2021 faces, here's much simpler way to do this: http://www.soccergaming.com/index.php?threads/converting-pes-2021-heads-to-fifa-07-format.6471455/
This tutorial doesn't explain how to create head models and textures from scratch. It shows how to convert existing model to FIFA 06/07/08 format.
This tutorial is made for people who already know how to use Blender. If you don't understand Blender - this tutorial is not for you.
Requirements:
Blender 2.8+
otools latest version
You need to know how to work with Blender
Asset Loader - for installing models and textures into the game.
Limitations:
In this tutorial we will add only simple head animation.
In this tutorial we create an HD model and textures (the polycount is much higher than original game models, and textures are in better quality). It's not possible to use such models and textures in original game. We use Asset Loader to load them, because it gives an ability to load HD models and textures.
For this tutorial, I will use this Cristiano Ronaldo head model from PES 2020:
Part 1
Step 1. Prepare the model
There are some requirements for the model.
1.1 - Objects and meshes
The head must consist of 2 objects - head and hair. The head might also include hair parts, usually you should split hair to transparent and opaque parts - and connect opaque parts with the head object.
Head object:
Hair object:
It's also recommended to have only 1 mesh in each object. Object/mesh names are not important. I usually use simple "head" and "hair" names.
1.2 - Materials and textures
You need to prepare 2 textures, for each object (mesh): head texture (name - tp01) and hair texture (name - tp02). Use PNG image format for storing your textures. The maximal possible texture resolution in FIFA 07 is 512x512.
Head material name must be head [LitTexture2IrradSkinSubSurfSpec]
Hair material name must be hair [LitTexture2x_Skin]
Additionally, you need to enable Alpha Blending on hair material:
The head texture must also include body texture on the left side. You can use original head textures for a reference.
Head/body texture (tp01.png):
You can notice that I scaled face texture and also added eye and teeth. You can also see body texture on the left side.
Hair texture (tp02.png):
Last edited:
